私はここ数年間、市内の剣道大会の運営に携わっているのですが、未だにわからないことがあるのです。それは・・・
例えば、参加人数が4人、8人、16人だと解り易いですよね。でも、奇数だったりすると、もう訳がわからなくなります。
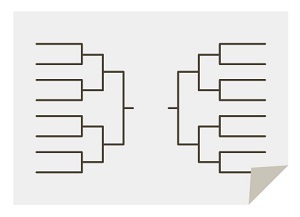
ちなみに、トーナメント表の作成は以前からエクセルを使っているのですが、結構大変なんですよね。これもなんとかしたい!というわけで、今日は
トーナメント表の作成をエクセルで簡単にする方法はないの?
ということについて色々試行錯誤してみました。トーナメント表を作成する必要性って、普通の生活をしていたら殆ど無いと思うのですが、いざ作成してみようと思ったら意外と大変なんですよね。
そんな時の忘備録として記事にしてみました。
SPONSORED LINK
まずはトーナメント表の作成方法を知ろう!
トーナメント表をエクセルで作成するとしても、まずはトーナメント表の作り方を知らなければなりません。
しかし、実際にトーナメント表を作成しようすると意外と上手く作成できないものなのです。だからと言って好き勝手に作っていると人数がばらついたりとおかしなことになってしまいますよね。
特別な場合(スーパーシード)を除き、基本的に左右の山が同じ人数(チーム数)になるべきですが、どうしても同じにならない場合が出てきてしまいます。問題はその時にどうするかということですね。
実はトーナメント表の作成方法には規則性があったのです。
基本的な規則はとても簡単なので、そこだけ抑えれば大丈夫。下に示すように2つの場合だけ覚えておけば、あとは同じ作業の繰り返しになります。
- 上から1段目と2段目以降の左側
- 2段目以降の右側
左側が奇数、右側が偶数
左側が偶数、右側が奇数
言葉で説明するのもちょっと難しいので、動画を作ってみました。一生懸命作ったので見て頂けると嬉しいです。(ちょっと手抜き部分ありですが、ご了承ください。)
それでは、具体的なトーナメント作成方法を見ていきましょう。
上から1段目と2段目以降の左側
まずは上から1段目、そして2段目以降の左側も同じ方法になります。
まず、参加人数を半分に割ります。その時に割り切れるか割り切れないかということで各山の人数を割り振ります。
- 割り切れた場合
- 割り切れない場合
左右を同じ人数にする
左側を奇数、右側を偶数とする
問題は割り切れない場合ですね。左側が奇数になります。これは何故かと言うと、第一シードって1番左端ですよね。その為だと考えれば良いのではないでしょうか。
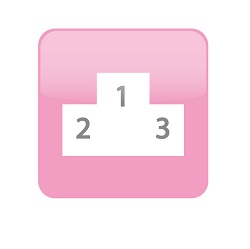
例えば、参加人数が15人だったとしましょう。15を2で割ると割り切れません。その場合は左側を7人、右側を8人と設定しましょう。
この法則を2段目以降の左側の山全てに適用します。二つに分けた左側の山全てです。つまり、図で示すとこの部分ですね。
では、2段目以降の右側の山について見ていきましょう。
2段目以降の右側
実は2段目以降の右側は1段目、2段目以降の左側の山と全く逆になります。つまり、参加人数を半分に割った時の数によって次のように配置します。
- 割り切れた場合
- 割り切れない場合
左右を同じ人数にする
左側を偶数、右側を奇数とする
これは左の山と反対の考え方。つまり、第2シードは右端に配置しますよね。だから右側が奇数になります。
そして、上記の規則性を上から順に適用していくだけで、正しいトーナメント表が出来上がります。
トーナメント表の作成方法
では、ここまでの話をまとめてみましょう。
基本的な規則は下の2つになり、その規則性を上から順に適用させていくことになります。
- 上から1段目と2段目以降の左側
- 2段目以降の右側
規則は単純明快。わかってしまえば簡単ですね。実は過去に作成したトーナメント表を見てみたら、結構間違っていることに気が付きました。
ちょっと恥ずかしいですね。あなたはそんな間違いをしないようにしてくださいね。
それでは、実際にエクセルを使ったトーナメント表の作成方法を見ていきたいと思います。
SPONSORED LINK
エクセルでトーナメント表を作成する方法
エクセルを使用してトーナメント表を作成する方法は基本的に単純作業の繰り返しなので簡単と言えば簡単。しかし、意外と手間が掛かる作業なのです。
トーナメント表に必要な要素としては、
- 名前(所属)
- 羅線
の2つです。その中でも、手間が掛かるのが羅線を描くという作業ですね。そして、エクセルで線を描画する方法には下の2種類があります。
- セルの枠に合わせて直線を描く
- セルの枠線(羅線)で表現する
どちらが簡単かと聞かれても、一長一短だと思いますので、一概には言えません。
では、セルの枠に合わせて直線を描く方法から見ていきましょう。
セルの枠に合わせて直線を引く方法
セルの枠に合わせて直線を描くには、まず、エクセルのツールバーから線を選択します。
(ツールバー → 挿入 → 図形 → 線)
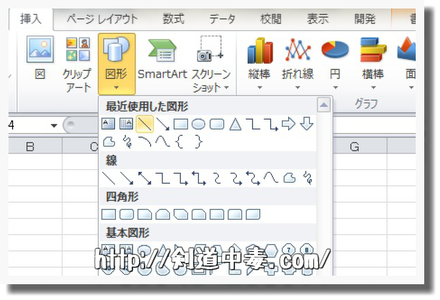
しかし、そのまま線を描こうとしても水平・垂直の線を描くのは難しいですよね。勿論セルの枠線に沿って線を描くということも非常に難しいと思います。
実はこれ、簡単に線を描く方法があるのです。それは、キーボードの「Alt」キーを押しながらカーソルを動かすという方法です。
「Alt」キーを押すことによって、セルの四隅の近いところにスナップされるので、水平・垂直の直線を容易に描くことができます。
意外と簡単に、思い通りに直線を描くことができるのですが、問題点もあります。それは、連続線が上手く描けないという点です。つまり、直線1本描いたら、再度直線アイコンをクリックして選択しなければならないことになり、大変手間が掛かります。
では、もう一つの方法、セルの枠線を利用する方法を見てみましょう。
セルの枠線(羅線)で表現する
では、セルの枠線に羅線を描いて表現する方法を見ていきましょう。
まず、羅線を描くにはツールバーから羅線のアイコンをクリックする方法が一般的だと思います。(下の図のアイコン)
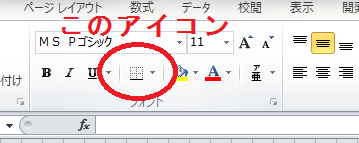
しかし、このアイコンって便利なのですが、自由度が低すぎて意外と使い物になりません。ですから、羅線を描きたいセル(複数も可)を選択した状態で、
という順に操作してみましょう。すると、下の図のような小窓が表示されるでしょう。
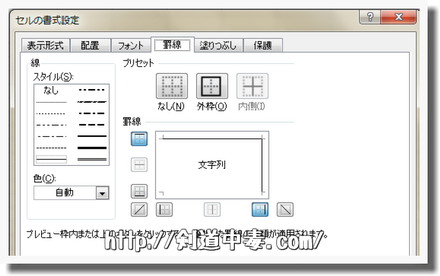
この状態で、自分が羅線を描きたい部分をクリックすると羅線が描けます。
つまり、トーナメント表を作成するにはこの作業をひたすら繰り返すのが(私の中では)オーソドックスな方法です。他にも良い方法があるのかもしれませんが、解り易いので最近はこの方法しか使用しなくなりました。
まとめ
今日はトーナメント表作成時の規則と作成方法について記事にしてみました。あなたもちょっとした部内の試合をする時に作ろうと思って悩んだことはありませんか?
そんな時にはこの規則さえ覚えておけば悩むことはありません。
では、もう一度おさらいしておきましょう。
トーナメント表作成時のルールとしては、基本的には右と左に半分ずつ分けて行くという方法になります。しかし、同じ数にならない場合がありますよね。そういう時はこちらのルールを適用させることになります。
- 上から1段目と2段目以降の左側
- 2段目以降の右側
左側が奇数、右側が偶数
左側が偶数、右側が奇数
上記の方法を上から順に繰り返していくことで、とっても簡単にトーナメント表が作成できてしまうので、是非この規則だけ覚えておいてください。
そして、トーナメント表をエクセルで作成する方法としては、次の2種類があります。
- セルの枠に合わせて直線を描く
- セルの枠線(羅線)で表現する
しかし、どちらの方法も自分で一から作成しようとすると大変な作業になってしまいます。そこで、今回、エクセルで私が頑張って作ったトーナメント表をプレゼントしようと思います。

上の画像を右クリックして保存してください。4人用から36人用をコツコツ作成してみました。そして、64人用のトーナメント表を作成して限界を感じました。
その間の参加人数のトーナメント表が必要な方はご自分で編集してくださいね。しかし、こういう作業を自分でするまでは大会運営の大変さって全くわかりませんでした。
ですから、あなたが大会に参加する時には、どんな小さな大会でも運営のスタッフに感謝して参加しましょう。
SPONSORED LINK


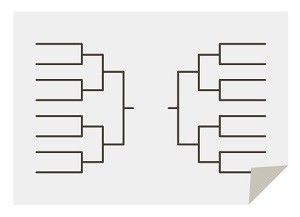



コメント
年金受給者のグループです。
グラウンドゴルフ大会等に、利用させていただければと思います。
池田様
わざわざ報告して頂き、ありがとうございます。
是非ご使用下さい。
相撲大会のトーナメントに利用させていただきます。
ありがとうございました。
わざわざ報告して頂き、ありがとうございました。
是非利用してください。